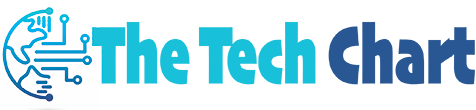Introduction:
When your computer starts experiencing issues, the motherboard is often a prime suspect. However, before jumping to conclusions and spending money on unnecessary replacements, it’s essential to test your motherboard thoroughly. In this guide, we will show you how to test a motherboard with a multimeter effectively. By following these simple yet comprehensive steps, you can gain insights into your motherboard’s condition and identify potential problems.
How to Test a Motherboard with a Multimeter
Testing your motherboard with a multimeter might sound intimidating, but with the right guidance, it becomes a straightforward process. Before we delve into the step-by-step instructions, let’s discuss the essential tools and precautions you need to take.
Tools Needed:
- Multimeter: Invest in a good quality digital multimeter to accurately measure voltage, resistance, and continuity.
- Screwdriver Set: A set of screwdrivers will be necessary to open the computer case and access the motherboard.
- Anti-Static Wrist Strap: Prevent electrostatic discharge by wearing an anti-static wrist strap during the testing process.
- Motherboard Manual: Keep the motherboard manual handy to identify various components and their locations.
Precautions:
- Power Off and Unplug: Before starting the testing process, shut down the computer and unplug it from the power source to avoid electrical accidents.
- Ground Yourself: Always ground yourself by touching a metal surface or wearing an anti-static wrist strap to prevent static electricity damage to sensitive components.
- Note Component Positions: Take pictures or notes of the current component positions and connections before disassembling anything. This will make reassembling easier.
Examining the Motherboard for Physical Damage
The first step in motherboard testing involves inspecting the motherboard for any physical damage. Sometimes, visual cues can provide vital clues about potential issues. Here’s what to look for:
- Burn Marks or Discoloration: Check for any burn marks or discoloration around components, especially near capacitors, as it could indicate a past electrical issue.
- Swollen Capacitors: Bulging or swollen capacitors are a clear sign of motherboard damage and can lead to system instability.
- Loose Connections: Ensure all connections, such as power connectors and data cables, are secure and properly seated.
Testing the Power Supply Unit (PSU)
Before proceeding with testing individual motherboard components, it’s essential to ensure that the power supply unit (PSU) is functioning correctly. A faulty PSU can mimic motherboard issues. Here’s how to test the PSU with a multimeter:
- Switch Off PSU: Turn off the PSU and disconnect it from the motherboard and other components.
- Set Multimeter to Voltage Mode: Set your multimeter to measure DC voltage and ensure it’s set to the appropriate range, typically 20V.
- Connect Multimeter Probes: Connect the red multimeter probe to the PSU’s yellow (+12V) wire and the black probe to the black (COM) wire.
- Power On the PSU: Turn on the PSU by shorting the green wire (PS_ON) with any black wire using a paperclip or jumper cable.
- Check Voltage Reading: A functional PSU should read around +12V on the multimeter display.
Testing the CMOS Battery
The CMOS battery on the motherboard is responsible for powering the BIOS settings. A weak or dead CMOS battery can cause various issues, including incorrect system time and date. Here’s how to test the CMOS battery:
- Locate the CMOS Battery: Find the CMOS battery on the motherboard. It is typically a small, round, silver-colored battery.
- Set Multimeter to Voltage Mode: Set your multimeter to measure DC voltage and select an appropriate range (e.g., 3V).
- Test the Battery Voltage: Place the red multimeter probe on the battery’s positive (+) side and the black probe on the negative (-) side. A fully charged CMOS battery should read around 3V.
Testing the CPU
The CPU (Central Processing Unit) is the heart of the motherboard, and any issues with it can lead to system failure. Testing the CPU with a multimeter can help identify potential problems. Here’s how:
- Remove the CPU Cooler: Carefully remove the CPU cooler and take out the CPU from its socket.
- Set Multimeter to Continuity Mode: Set your multimeter to the continuity mode (usually represented by a sound wave symbol).
- Test the CPU Pins: Touch the multimeter probes to the CPU pins. A good CPU will produce a continuous beep, indicating the absence of any short circuits.
Testing RAM (Random Access Memory)
RAM modules are crucial for system performance, and faulty RAM can cause various errors and crashes. To test your RAM modules with a multimeter, follow these steps:
- Remove RAM Modules: Take out all the RAM modules from their slots.
- Set Multimeter to Continuity Mode: Set your multimeter to continuity mode (sound wave symbol).
- Test Each RAM Module: Touch the multimeter probes to the metal contacts on the RAM module. A working RAM module will produce a continuous beep, indicating no issues.
Testing the Motherboard for Short Circuits
Short circuits on the motherboard can result from loose screws or metal components coming into contact with the motherboard. Here’s how to check for short circuits:
- Disconnect Power: Ensure the motherboard is disconnected from the power source and other components.
- Set Multimeter to Continuity Mode: Set your multimeter to continuity mode (sound wave symbol).
- Probe Metal Components: Touch the multimeter probes to various metal components and screws on the motherboard. A short circuit will produce a continuous beep.
Testing Motherboard Capacitors
Capacitors play a vital role in stabilizing voltage, and faulty capacitors can lead to various motherboard issues. To test capacitors on your motherboard, follow these steps:
- Inspect for Physical Damage: Examine capacitors for bulging, leaking, or signs of damage.
- Set Multimeter to Capacitance Mode: Set your multimeter to the capacitance mode (usually represented by a capacitor symbol).
- Test Each Capacitor: Place the multimeter probes on the capacitor terminals. A functional capacitor should display a capacitance value close to its rating.
Testing Motherboard Voltage Regulators
Voltage regulators are responsible for maintaining stable voltage levels to different components on the motherboard. Testing voltage regulators can help identify power-related issues. Here’s how:
- Identify Voltage Regulators: Refer to the motherboard manual to locate the voltage regulator components.
- Set Multimeter to Voltage Mode: Set your multimeter to measure DC voltage and select an appropriate range (e.g., 20V).
- Test Voltage Output: Touch the multimeter probes to the voltage regulator’s input and output pins. A working voltage regulator should provide a stable output voltage.
Testing PCIe Slots
PCIe slots are essential for connecting various expansion cards like graphics cards and network adapters. Testing PCIe slots with a multimeter can help ensure their proper functionality:
- Disconnect Power: Ensure the motherboard is disconnected from the power source.
- Set Multimeter to Continuity Mode: Set your multimeter to continuity mode (sound wave symbol).
- Test Each PCIe Slot: Touch the multimeter probes to the PCIe slot contacts. A functional PCIe slot should produce a continuous beep.
Testing SATA and IDE Connectors
SATA and IDE connectors are responsible for connecting storage drives to the motherboard. To test these connectors:
- Disconnect Power: Ensure the motherboard is disconnected from the power source.
- Set Multimeter to Continuity Mode: Set your multimeter to continuity mode (sound wave symbol).
- Test Each Connector: Touch the multimeter probes to the SATA and IDE connector pins. A working connector should produce a continuous beep.
Testing USB Ports
USB ports are essential for connecting peripherals. Faulty USB ports can lead to issues with devices not being recognized or not functioning correctly. Here’s how to test USB ports:
- Disconnect Power: Ensure the motherboard is disconnected from the power source.
- Set Multimeter to Continuity Mode: Set your multimeter to continuity mode (sound wave symbol).
- Test Each USB Port: Touch the multimeter probes to the USB port contacts. A functional USB port should produce a continuous beep.
Testing Ethernet Ports
Ethernet ports are vital for networking purposes. Testing Ethernet ports can help identify potential connectivity issues. Here’s how:
- Disconnect Power: Ensure the motherboard is disconnected from the power source.
- Set Multimeter to Continuity Mode: Set your multimeter to continuity mode (sound wave symbol).
- Test Each Ethernet Port: Touch the multimeter probes to the Ethernet port contacts. A functional Ethernet port should produce a continuous beep.
Testing Audio Jacks
Audio jacks allow you to connect speakers and headphones to your computer. To test audio jacks:
- Disconnect Power: Ensure the motherboard is disconnected from the power source.
- Set Multimeter to Continuity Mode: Set your multimeter to continuity mode (sound wave symbol).
- Test Each Audio Jack: Touch the multimeter probes to the audio jack contacts. A working audio jack should produce a continuous beep.
Testing BIOS Chip
The BIOS chip contains essential firmware for motherboard operation. Testing the BIOS chip is essential in identifying potential firmware issues. Here’s how:
- Locate the BIOS Chip: Find the BIOS chip on the motherboard. It is usually a small, rectangular chip labeled “BIOS” or “CMOS.”
- Set Multimeter to Continuity Mode: Set your multimeter to continuity mode (sound wave symbol).
- Test the BIOS Chip: Touch the multimeter probes to the BIOS chip pins. A functional BIOS chip should produce a continuous beep.
Reassembling the Motherboard
After completing the testing process, it’s time to reassemble the motherboard and its components. Follow these steps:
- Place Components Carefully: Gently place the CPU, RAM modules, and other components back into their respective slots.
- Tighten Screws: Ensure all screws and fasteners are tightened but not overly tightened to avoid damaging the motherboard.
- Reconnect Cables: Reconnect all power cables, data cables, and front panel connectors.
- Test Boot: Power on the computer and check if it boots successfully without any issues.
Frequently Asked Questions (FAQs):
Q: Can I test my motherboard without a multimeter?
A: While a multimeter provides accurate readings, some motherboard issues can be identified without it. However, a multimeter is highly recommended for precise testing and troubleshooting.
Q: What if my multimeter readings are outside the expected range?
A: If your multimeter readings deviate significantly from the expected range, it might indicate an issue with the corresponding component. Consult the motherboard manual or seek professional help for further diagnosis.
Q: Are there any risks involved in testing the motherboard myself?
A: Testing a motherboard with a multimeter is generally safe if proper precautions are taken. However, mishandling sensitive components or static electricity can cause damage. It’s essential to follow safety guidelines and consider professional help if unsure.
Q: What if my motherboard fails the testing process?
A: If your motherboard fails the testing process, it indicates a problem with one or more components. Consider seeking assistance from a qualified technician or consider a motherboard replacement if necessary.
Q: Can I use a multimeter to test laptop motherboards?
A: Yes, you can use a multimeter to test laptop motherboards as well. The testing procedures for laptop motherboards are similar to desktop motherboards, but the components’ locations may differ.
Q: How often should I test my motherboard?
A: Regular motherboard testing is not necessary unless you encounter specific issues with your computer’s performance or suspect hardware problems. It’s more crucial to keep your computer clean and maintain good airflow for optimal performance.
Conclusion:
Testing a motherboard with a multimeter is a valuable skill that can save you time and money in diagnosing computer issues. By following the step-by-step instructions and taking necessary precautions, you can identify potential problems and ensure your motherboard’s optimal performance. Remember to consult your motherboard manual and seek professional help if needed. Happy testing!